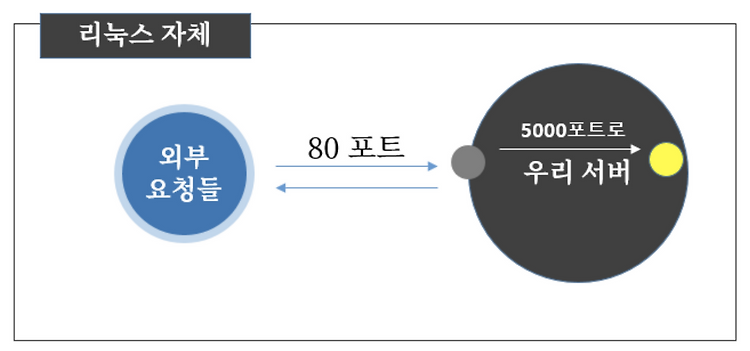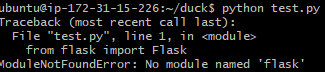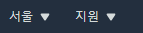

배포하기 AWS EC2 + Filezilla 세팅HTML+CSS+JS+Flask/배포하기2021. 7. 4. 05:40
Table of Contents
배포?
- 배포는 누구나 내 서비스를 사용할 수 있게 만드는 작업이다. 즉, 웹 서비스를 런칭하는 것!
- 웹 서비스를 런칭하기 위해서 클라이언트의 요청에 항상 응답해줄 수 있는 서버에 프로젝트를 실행시켜줘야 한다.
- 언제나 요청에 응답하려면 컴퓨터가 항상 켜져있고 프로그램이 실행되어 있어야하고, 모두가 접근할 수 있는 공개 주소인 공개 IP주소로 웹 서비스에 접근할 수 있도록 해야한다.
- 서버는 단지 컴퓨터일 뿐이다. 외부 접속이 가능하게 설정한 다음에 내 컴퓨터를 서버로 사용할 수도 있다.
- AWS라는 클라우드 서비스에서 편하게 서버를 관리하기 위해서 항상 켜 놓을 수 있는 컴퓨터인 EC2를 서버로 사용할 수 있다!
AWS 서버 구매하기
- https://ap-northeast-2.console.aws.amazon.com/ec2/v2/home?region=ap-northeast-2
- 우선 위 링크에 들어가서 로그인을 하자.
- 로그인을 한 후에 아래처럼 오른쪽 상단위가 서울로 되어있는지 꼭 확인하자.
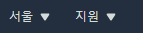
- 왼쪽 인스턴스 탭에 있는 인스턴스를 클릭.
- 컴퓨터 한대 한대를 인스턴스라고 부른다. 인스턴스를 구매하는 것이다.
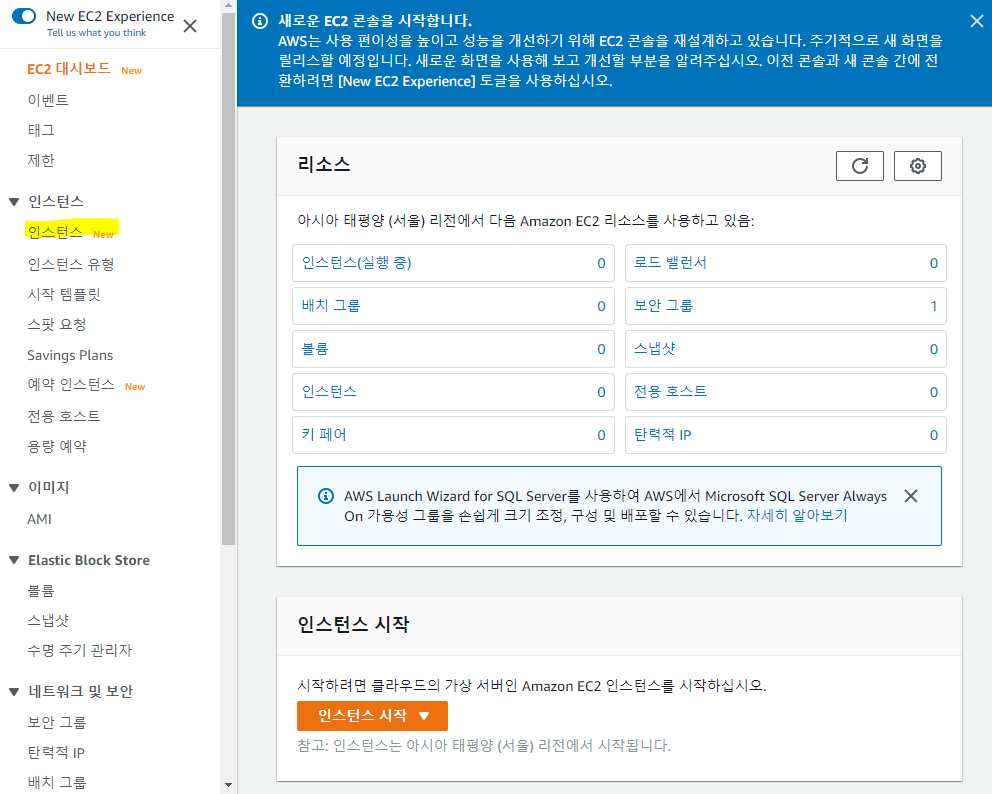
- 오른쪽 상단 위의 인스턴스 시작 클릭.
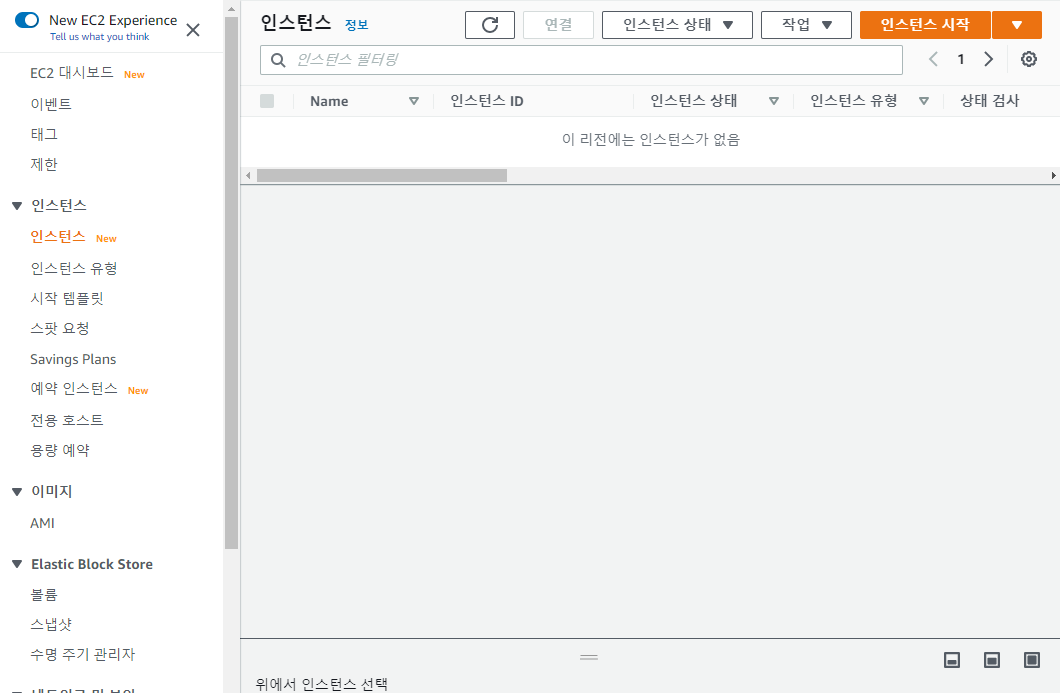
- Ubuntu Server 18.04LTS나 Ubuntu Server 20.04LTS 선택택.
- 리눅스 기반이고 보편적이고 오픈소스에다가 무료.
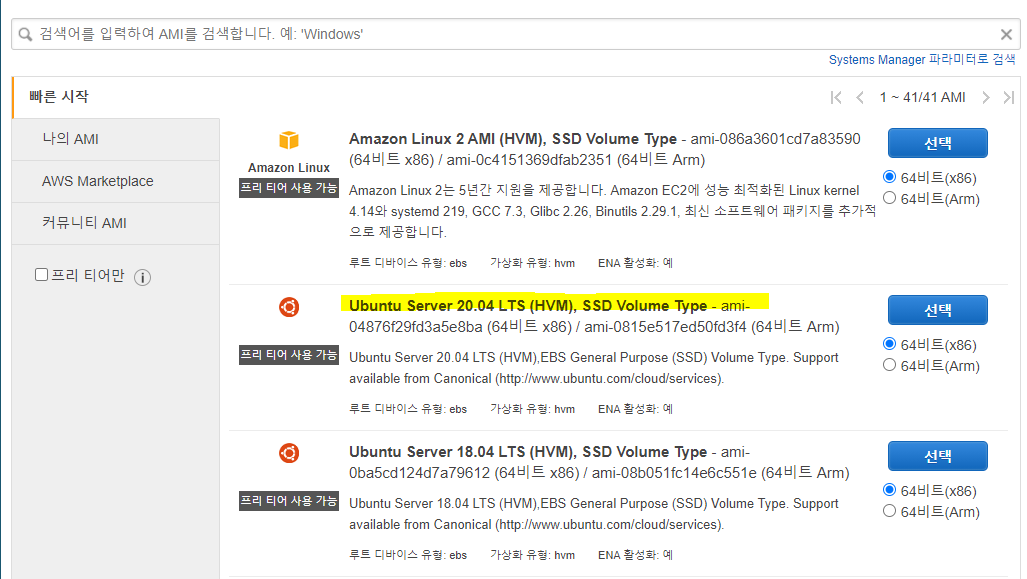
- tr micro 선택 후 우측 하단 검토 및 시작 클릭
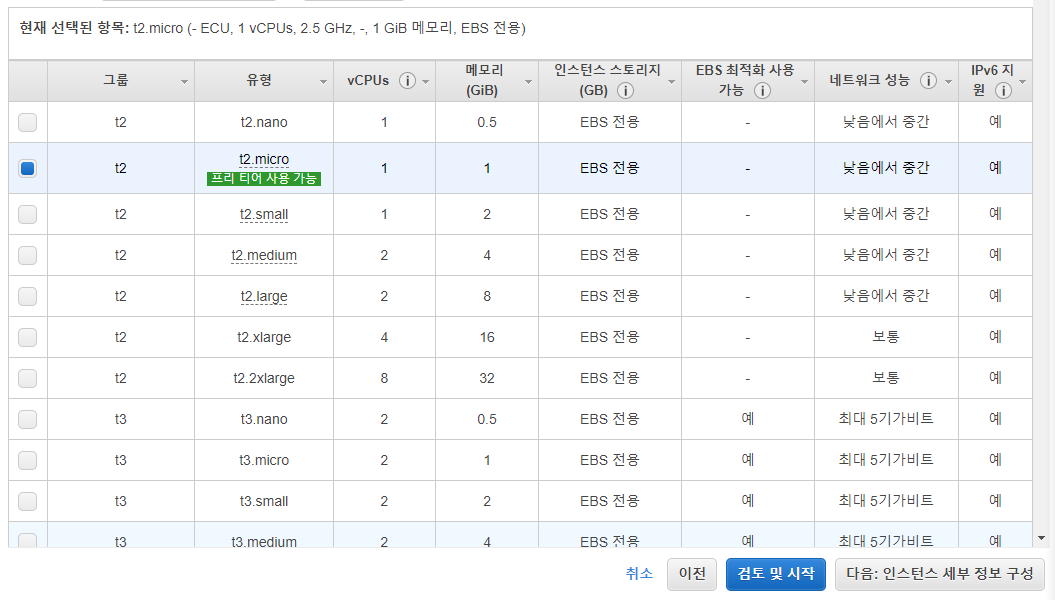
- 우측 하단의 시작하기 클릭.
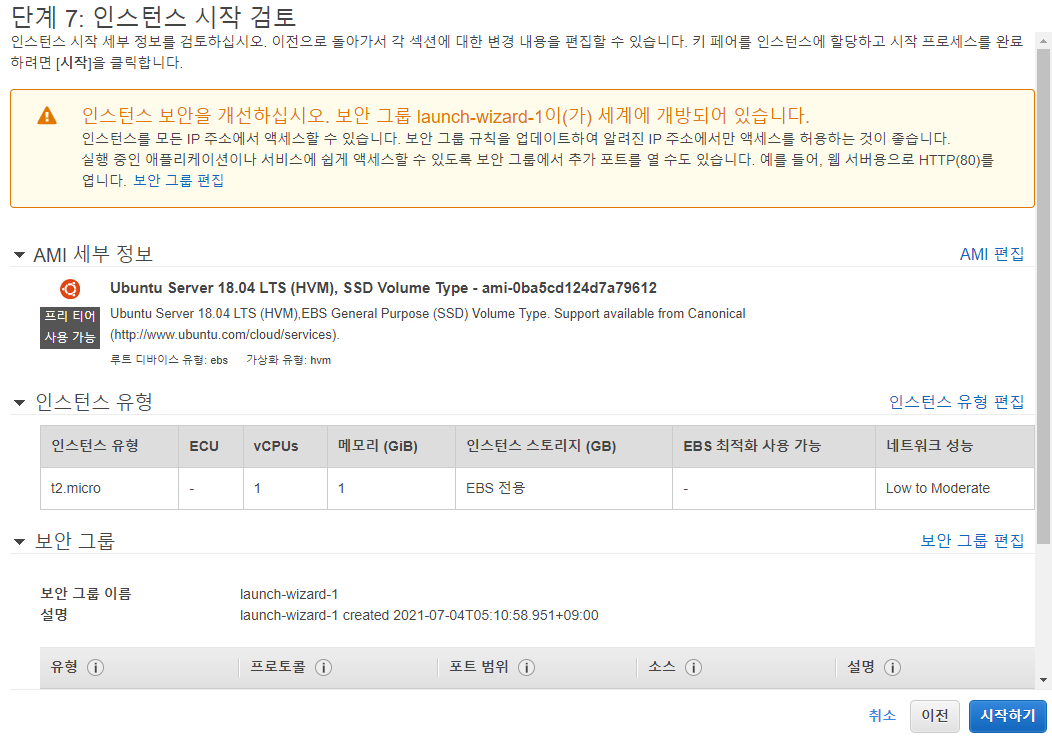
- 기존 키 페어가 없으므로 새 키페어 생성 선택 후 이름을 정한 뒤에 키페어 다운로드 클릭하고 설치된 파일을 잘 보관하자!
- 그 후, 인스턴스 시작 클릭
- 키 페어는 구입한 인스턴스를 원격접속해서 조작하고 설치하고 실행하고 할 때 들어갈 수 있는 키이다. 만약 잊어버리면 AWS에서도 안찾아준다! 그래서 굉장히 잘 보관해야 한다!
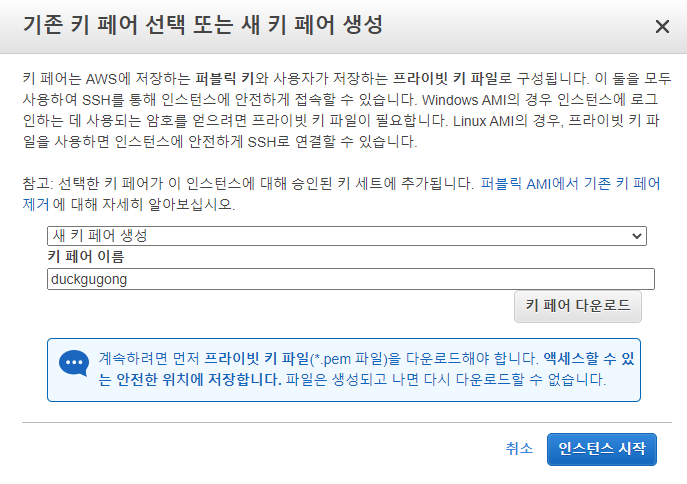
- 만약 프리티어 기간인 1년 안에 사용을 중지하고 싶으면 인스턴스 ID를 우클릭 한 후에 종료를 클릭하자..
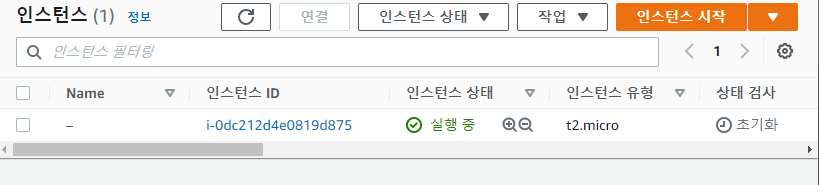
EC2 인스턴스에 원격접속 및 기타 설정(git bash)
- 윈도우는 git bash를 열고 아래 명령어를 치고 엔터를 누르자.
ssh -i '인스턴스 키페어 경로' ubuntu@인스턴스 퍼블릭 IPv4 주소
- 인스턴스 퍼블릭 IPv4주소는 인스턴스를 클릭하면 확인할 수 있다.
- 내가 산 컴퓨터의 주소라고 보면 됨.
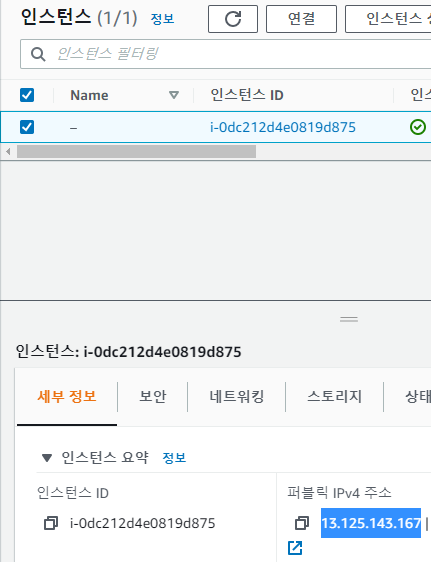
- 아래와 같은 문구가 나오면 yes를 입력 후 엔터를 치자.

- 아래와 같이 ubuntu@ip 어쩌구~ 가 나오면 원격 접속에 성공했다는 의미이다.

몇가지 ubuntu 유용한 명령어
mkdir
- 디렉토리를 만드는 명령어
mkdir 디렉토리명
ls
- 내 위치에 있는 폴더를 보여주는 명령어

cd
- 위치를 변경하는 명령어
cd duck/
# duck 이라는 디렉토리로 이동
cd ..
# 원래 있던 디렉토리로 이동. 즉, 현재 디렉토리의 부모 디렉토리로 이동.
Filezila를 이용해서 서버 세팅하기
- Filezilla는 내 컴퓨터에 있는 파일을 서버에 업로드하는 업로더
- https://filezilla-project.org/download.php
- 위 링크에 들어가서 다운로드 클릭 후 가장 기본버전 다운로드.
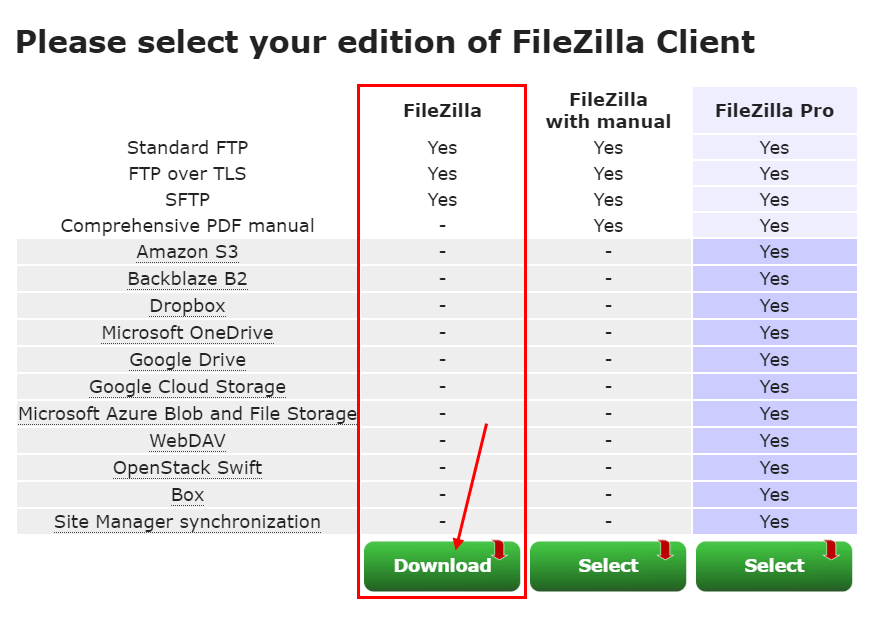
- Filezilla 실행 후 왼쪽 상단의 File → 사이트 관리자 → New site 클릭
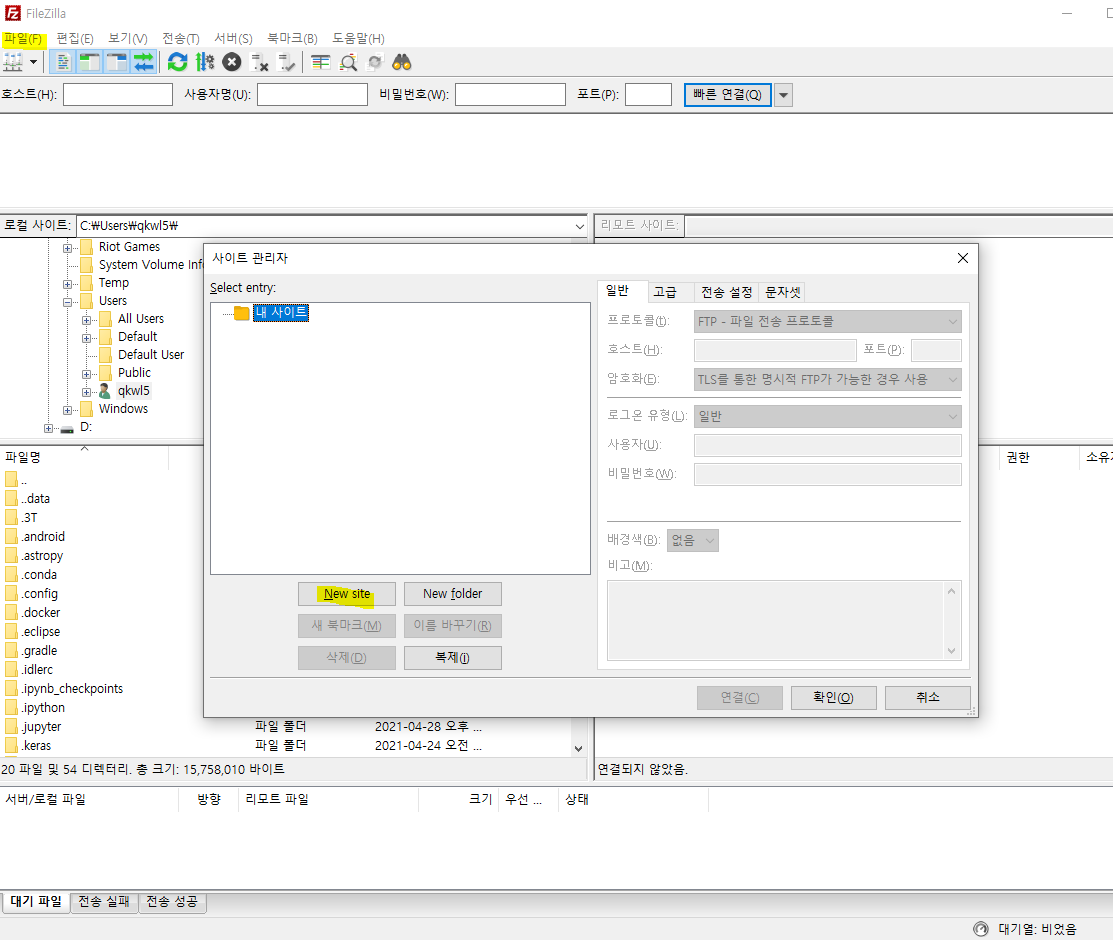
아래와 같이 설정을 하자!
- 프로토콜: SFTP
- 호스트: EC2 인스턴스의 퍼블릭 IPv4 주소
- 포트: 22
- 로그온 유형: 키파일
- 사용자: ubuntu
- 키파일: EC2 인스턴스 설정 시, 다운받았던 키파일
- 만약, 인스턴스의 퍼블릭 IPv4주소와 키파일이 뭔지 모르면 이 페이지의 스크롤을 올려서 참고하자!
- 위의 설정을 끝마쳤으면 연결 클릭

- 만약 찾아보기 버튼을 눌렀을 때 키파일이 보이지 않는다면 우측 하단을 All files로 바꿔서 보면 보인다.

- 확인 클릭
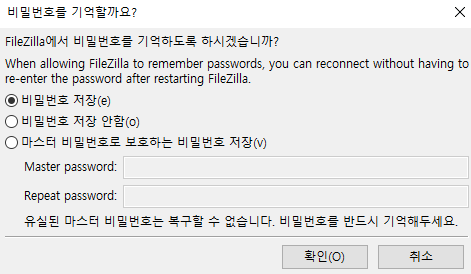
- 확인 클릭
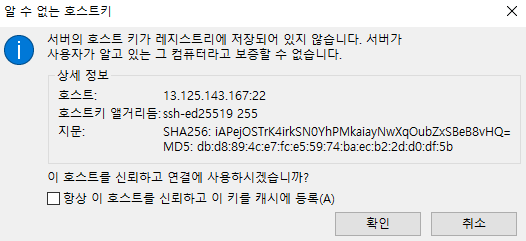
- 왼쪽 아래 형광친 부분에서 윗 부분이 내 컴퓨터의 파일 구조이고 아랫 부분이 선택한 폴더의 파일 구조이다.
- 아래 사진에서는 내 컴퓨터의 D: 파일구조이다.
- 오른쪽 아래 형광펜 친 부분이 EC2 인스턴스의 파일 구조이다!
- 이를 통해서 내 컴퓨터에서 EC2 인스턴스에 파일을 업로드할 수 있다!
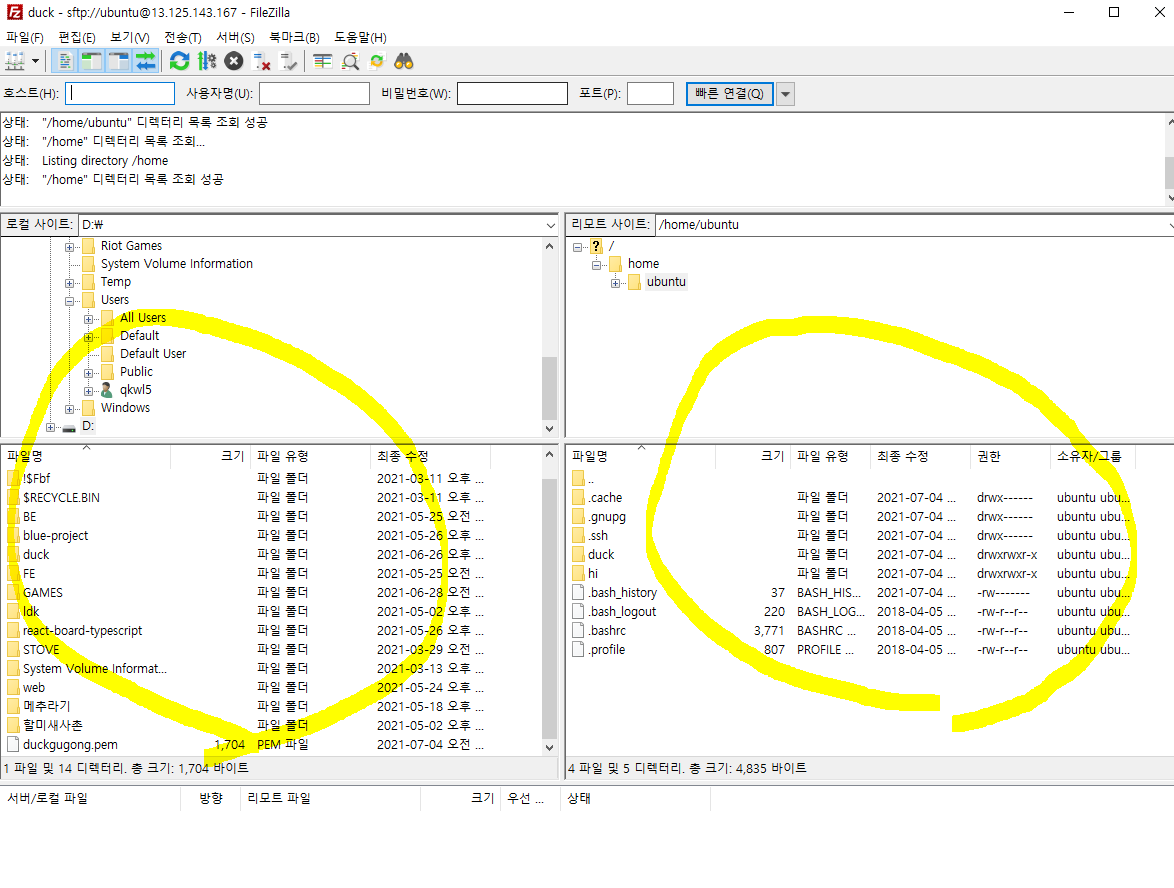
Filezilla로 서버에 파일 올리고 git bash로 실행시켜보기
- 내 컴퓨터에 원하는 경로에 아래와 같은 파이썬 테스트 파일을 하나 저장하자. 이름은 test.py로 만들었다.
print('hello duck!')- Filezilla 실행 후 왼쪽 상단 파일->사이트 관리자 클릭 후 원하는 사이트 선택 후 연결을 클릭하자.
- 만약, 위에서 서버세팅 까지 진행하고 Filezilla를 닫지 않았으면 그냥 계속 진행하면 된다.
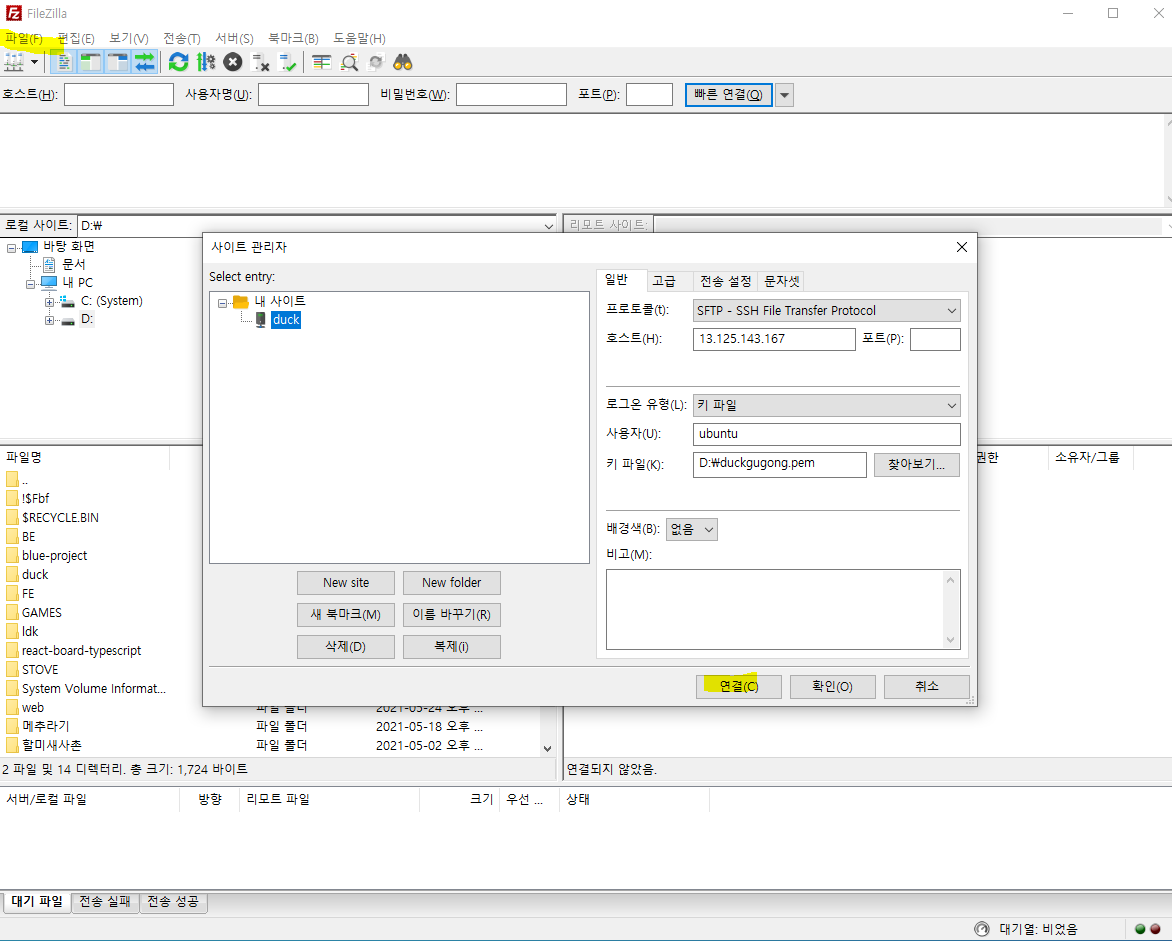
- Filezilla의 내 컴퓨터 부분에서 파일을 올릴 경로에 찾아가서 우클릭 후 새로고침을 누른 후에 드래그를 해서 EC2에서 원하는 폴더를 열고 거기에 업로드해보자.
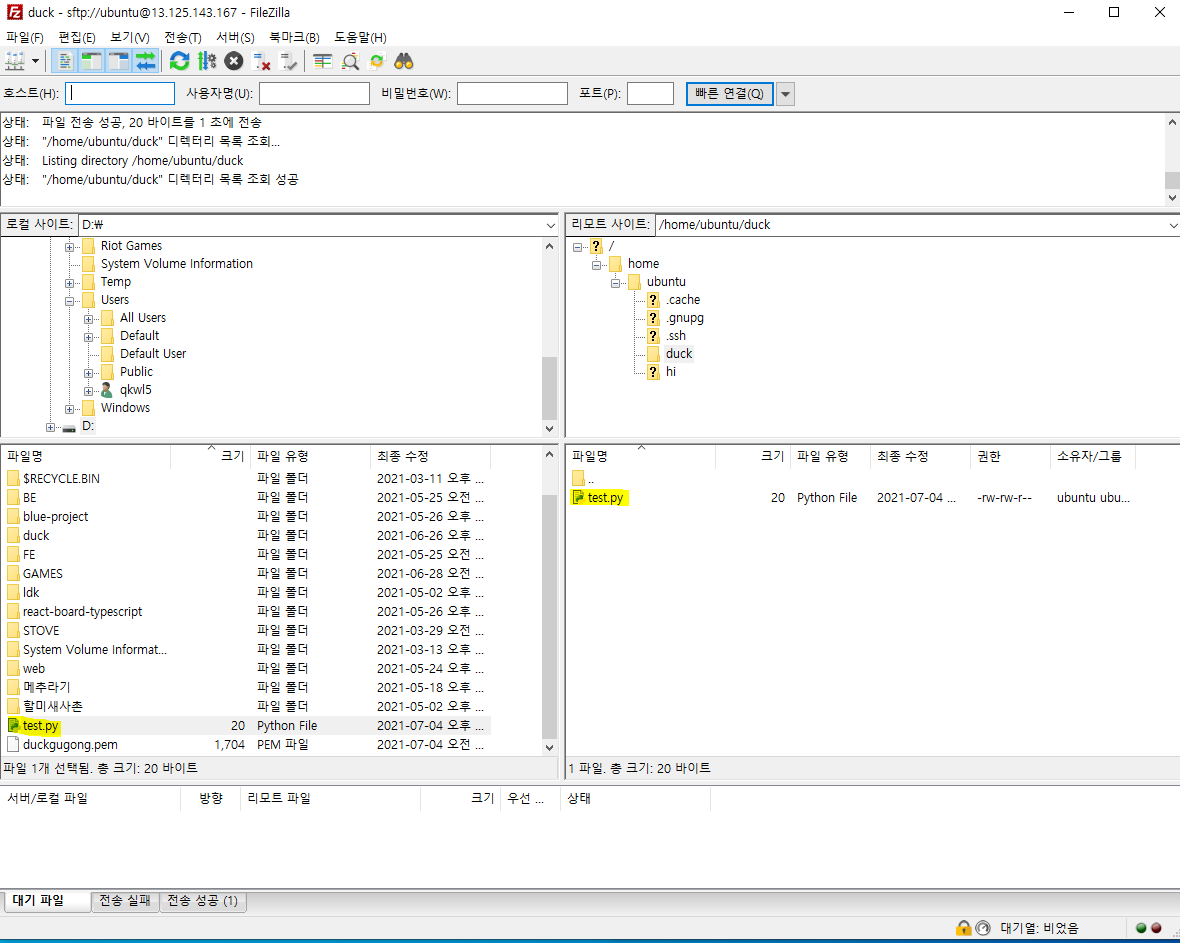
- git bash를 실행 시킨 후 위에 있는 아래 명령어를 입력하자.
ssh -i [인스턴스 키페어 경로] ubuntu@[인스턴스 퍼블릭 IPv4 주소]- 올린 파이썬 파일을 실행하기 위해서 인스턴스에 파이썬 파일을 올린 경로로 이동한 뒤에 python3 명령어를 입력하자.
- 나는 duck이라는 이름의 경로에 test.py 파일을 저장했으므로 아래와 같이 입력하면 된다.
cd duck # 경로 변경
python3 test.py # 파이썬 파일 실행- 올린 파이썬 파일의 내용이 잘 실행되는 것을 확인할 수 있다!

'HTML+CSS+JS+Flask > 배포하기' 카테고리의 다른 글
| 파비콘 설정하기 (0) | 2022.04.24 |
|---|---|
| og 태그 (0) | 2021.07.04 |
| 도메인 (0) | 2021.07.04 |
| 포트포워딩 + nohup (0) | 2021.07.04 |
| Flask 서버를 EC2에 실행하기 (0) | 2021.07.04 |

@덕구공 :: Duck9s'
주니어 개발자에욤
포스팅이 좋았다면 "좋아요❤️" 또는 "구독👍🏻" 해주세요!